Añadir una contraseña a una carpeta es el método ideal para asegurarnos de que nadie podrá acceder a su contenido, por ejemplo si compartimos el uso de un ordenador con varias personas.
Antes de empezar, recomendamos que si es la primera vez que vas a tratar de seguir estos pasos para configurar una contraseña en tu ordenador, que lo hagas con una carpeta recién creada sin nada dentro.
Decimos esto para prevenir perder el contenido de la carpeta en el caso de que hayamos seguido erróneamente alguno de los pasos. No os asustéis, pero siempre es mejor comprobar de que efectivamente sabemos cómo proteger una carpeta que no nos importa borrar antes de hacerlo con la que contiene información importante para nosotros.
Cómo proteger una carpeta con contraseña en Windows 10
En Windows existe un pequeño problema, Windows 7, 8 y 10 no tienen una opción que nos permitan añadir una contraseña a nuestra carpeta. Esto quiere decir que muy desgraciadamente entrando en las propiedades de nuestra carpeta no tendremos una opción de Windows que nos permita configurar una contraseña a nuestra carpeta. Por tanto, si queremos añadir una contraseña a nuestra carpeta tendremos que optar por:
- Utilizar un truco que mencionamos a continuación, aunque algo ‘complejo’
- Descargar el programa gratuito Anvi Folder Locker
- Utilizar programas de compresión de archivos como Winrar y 7Zip
Descargar un programa
Si eres vago y no te importa descargar un programa para poder añadir contraseñas a tus carpetas, entonces el programa Anvi Folder Locker es tu mejor opción. Este programa es gratuito y compatible con todas las versiones de Windows.
Comprimir carpetas
Es más que probable que tengáis instalado en vuestro ordenador el programa Winrar o 7Zip. Estos programas gratuitos sirven para comprimir y descomprimir carpetas, algo muy útil para reducir el tamaño de archivos y enviar emails.
¿Qué tiene que ver comprimir carpetas con añadir una contraseña a una carpeta?
Pues bien, ambos programas (Winrar o 7Zip) permiten añadir una contraseña cuando vayamos a comprimir una carpeta. Es decir, simplemente tendremos que decir a uno de estos dos programas de comprimir la carpeta pero añadiendo una contraseña de acceso.
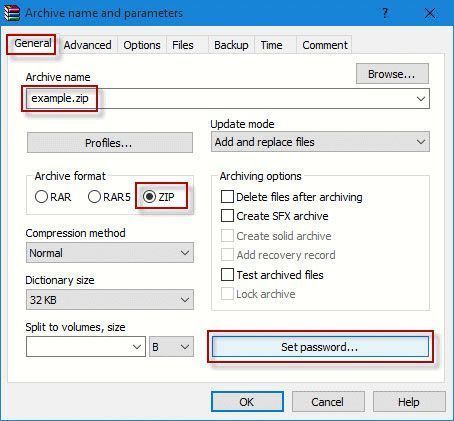
El “gran” defecto de este método es que cuando queramos acceder al contenido de nuestra carpeta, tendremos que descomprimirla; por lo que si ocupa varios gigabytes de espacio tendremos que esperar unos segundos o minutos antes de poder acceder a ella.
El truco
Primero, entraremos dentro de la carpeta que queremos proteger.
Una vez dentro, pulsaremos con el botón derecho del ratón y seleccionamos la opción ‘nuevo’.
Entre las nuevas opciones que aparecerán, pulsamos en ‘documento de texto’.
Si hemos seguido todos los pasos correctamente, habrá aparecido nuestro nuevo documento de texto en la carpeta que queremos proteger.
Hacemos doble clic izquierdo sobre el documento de texto para abrirlo y copiamos este código en su interior:
cls
@ECHO OFF
title Folder Locker
if EXIST "Control Panel.{21EC2020-3AEA-1069-A2DD-08002B30309D}" goto UNLOCK
if NOT EXIST Locker goto MDLOCKER
:CONFIRM
echo Estas seguro que quieres proteger esta carpeta? (S/N)
set/p "cho=>"
if %cho%==S goto LOCK
if %cho%==s goto LOCK
if %cho%==n goto END
if %cho%==N goto END
echo Invalid choice.
goto CONFIRM
:LOCK
ren Locker "Control Panel.{21EC2020-3AEA-1069-A2DD-08002B30309D}"
attrib +h +s "Control Panel.{21EC2020-3AEA-1069-A2DD-08002B30309D}"
echo Folder locked
goto End
:UNLOCK
echo Introduce la contrasena para desbloquear la carpeta
set/p "pass=>"
if NOT %pass%==su-contraseña goto FAIL
attrib -h -s "Control Panel.{21EC2020-3AEA-1069-A2DD-08002B30309D}"
ren "Control Panel.{21EC2020-3AEA-1069-A2DD-08002B30309D}" Locker
echo Folder Unlocked successfully
goto End
:FAIL
echo Invalid password
goto end
:MDLOCKER
md Locker
echo Locker created successfully
goto End
:End
Reemplaza ‘tu-contraseña’ por la contraseña que quieras usar

Pulsa en Archivo -> Guardar Como…, y en tipo de documento debajo del nombre del archivo, selecciona ‘Todos los archivos’, y ahora llama a tu archivo como quieras pero acabado en ‘.bat’, por ejemplo: carpetasegura.bat
Finalmente, dale a guardar.
Verás que se ha creado un archivo extraño llamado ‘carpetasegura’, haz doble clic encima para crear la carpeta protegida con contraseña.
Ahora, arrastra la carpeta que quieras proteger en la nueva carpeta que se ha creado y vuelve a ejecutar el archivo ‘carpetasegura.bat’
Se abrirá el terminal de windows preguntándote si estás seguro de proteger tu carpeta. Escribes ‘S’ que significa ‘si’ y pulsas en el botón enter. Entonces la ventana se cerrará automáticamente y habrás conseguir crear tu carpeta protegida con contraseña.

Ahora, verás que no podrás acceder a tu carpeta, ya que está protegida y oculta. Para poder acceder a ella, abre el archivo carpetasegura.bat e introduce la contraseña elegida para desbloquear tu carpeta.
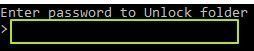
Para volver a bloquearla, vuelve a repetir los pasos anteriormente explicados.
Cómo proteger una carpeta con contraseña en Mac
En Finder, dirígete a la sección aplicaciones y entra en la carpeta ‘Utildiades’.
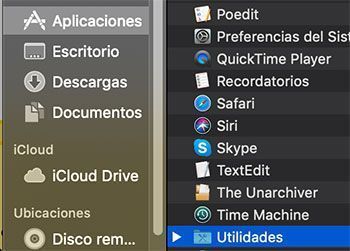
Una vez dentro, selecciona la opción ‘Utilidad de discos’

Ahora, ve a Archivo -> nueva imagen -> imagen de la carpeta, y selecciona la carpeta que quieras proteger con una contraseña.
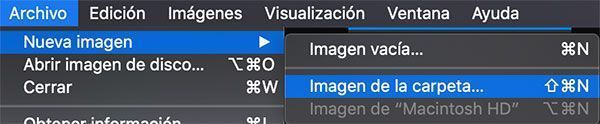
En formato de la imagen, selecciona la opción ‘lectura/escritura’ y en la opción encriptación selecciona la opción recomendada (Encriptación AES de 128 bits)
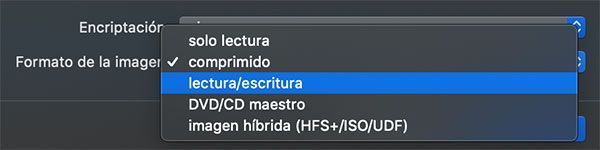

Ahora verás que ha aparecido una ventana que te pide introducir la contraseña que quieres establecer a tu carpeta, la introduces y pulsas en ‘Seleccionar’
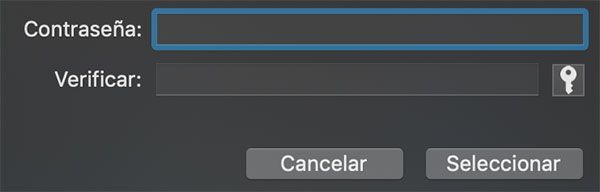
Elige un nombre a la imagen de tu carpeta protegida y pulsa en guardar.
Ahora, se habrá creado una imagen de tu carpeta protegida con una contraseña. Tu carpeta sin contraseña aún existe. Comprueba que efectivamente todo funciona correctamente y que puedes acceder a tu carpeta a través de la imagen protegida, y borra tu antigua carpeta si lo deseas.
